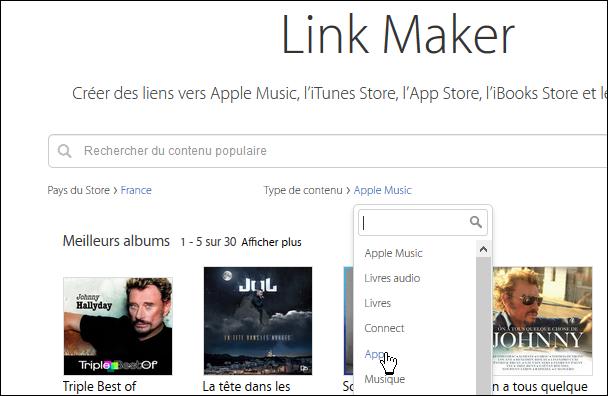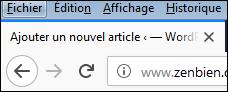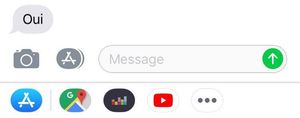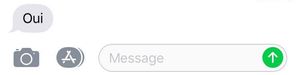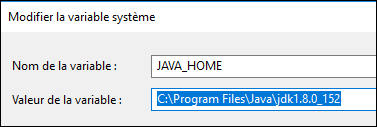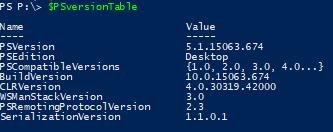Powershell 5 est installé par défaut sur votre système d’exploitation windows 10
Le dossier d’installation se trouve dans le répertoire suivant:
C:\Windows\System32\WindowsPowerShell\v1.0
Vous pouvez retrouver cette information avec une commande powershell:
$PsHome
Pour connaitre la version powershell installée exécutez la commande suivante:
$PSversionTable
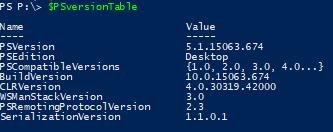
ce n’est pas parceque vous voyez le dossier v1 que votre version powershell est en V1 …
Dans mon cas c’est la 5.1.15063.674
Pour Windows 7 Windows 8 et serveur 2012 vous pouvez téléchargez Windows Management Framework 5 qui contient la version 5 de powershell
https://www.microsoft.com/en-us/download/details.aspx?id=50395
Infos diverses:
– PowerShell ISE est une version améliorée du powershell de base
– la gestion du copier/coller est plus simple sur PowerShell (par rapport à cmd.exe)
– Il est possible d’utiliser les commandes phonegap cordova avec la console PowerShell
à ce jour la dernière version est la Windows Management Framework 5.1
Powershell ISE:
– la mise en page se fait dans le menu Options
Pour modifier les couleurs selon les messages (erreurs etc…)
$configColor = (Get-Host).PrivateData
$configColor.ErrorForegroundColor = « Red »
$configColor.ErrorBackgroundColor = « Black »
$configColor.WarningForegroundColor = « Yellow »
$configColor.WarningBackgroundColor = « Black »
$configColor.DebugForegroundColor = « Yellow »
$configColor.DebugBackgroundColor = « Black »
$configColor.VerboseForegroundColor = « Yellow »
$configColor.VerboseBackgroundColor = « Black »
$configColor.ProgressForegroundColor = « Yellow »
$configColor.ProgressBackgroundColor = « DarkCyan »
Reset de la config des couleurs:
[Console]::ResetColor()
Set-PSReadlineOption -ResetTokenColors
Ouvrir powershell dans un dossier spécifique en ligne de commande:
powershell -NoExit -Command « Set-Location ‘d:\\dossier\sousdossier' »
powershell_ise -NoExit -Command « Set-Location ‘d:\\dossier\sousdossier' »
Equivalent de rm -rf (linux) pour powershell
rm .\dossier\ -Recurse -Force
Afficher l’historique des commandes utilisées dans la console
h
history
ghy
Répéter une commande de l’historique avec son id (exemple le 3 ème)
Invoke-History 3
ihy 3
r 3
Afficher la liste des variables d’environnement:
Get-ChildItem Env:
Dir Env
ls Env
gci Env
Récupérer le dernier fichier modifié du répertoire courant
(Get-ChildItem | Sort {$_.LastWriteTime} | select -last 1).name
Modifier la taille/largeur des lignes affichées sur la console
$psfenetre = (get-host).ui.rawui
$taille= $psfenetre .buffersize
$taille.width = 600
$psfenetre.buffersize = $taille
Raccourcis clavier pour supprimer la ligne courante
echap
Autoriser l’exécution des fichier script ps1 powersghell
Impossible de charger le fichier …ps1, car l’exécution de scripts est désactivée sur ce système. Pour plus d’informations, consultez about_Execution_Policies
Plusieurs solutions:
Désactiver pour un script
powershell -ExecutionPolicy unrestricted -Command « iex .monScript.ps1 »
Désactiver pour un utilisateur
Set-ExecutionPolicy -ExecutionPolicy Unrestricted -Scope CurrentUser -Force
Désactiver définitivement sur le poste
Set-ExecutionPolicy -ExecutionPolicy Unrestricted -Force
Astuce copier-coller powershell_ISE
Vous pouvez conserver le contenu de votre copier en mémoire (press papier) tout en effectuant une copie d’un contenu de texte en provenance d’une page d’un navigateur par exemple, il suffit de sélectionner votre bout de texte et de faire un drag & drop sur votre console …