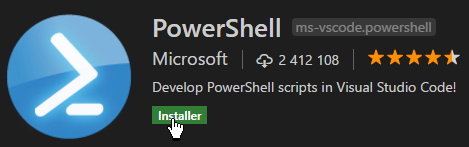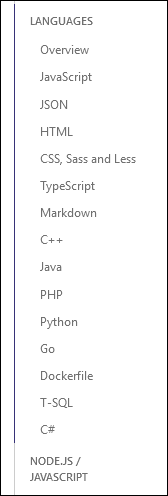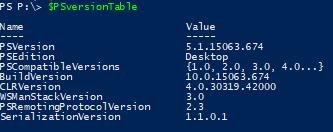Comment avoir PowerShell ISE avec PowerShell Core v6…
En utilisant Visual Studio Code avec un plugin
Visual Studio Code Version 1.22.2 (x64)
Extension PowerShell version 1.6.0
L’utilisation de Visual Studio Code pour coder en Powershell vous permettra d’avoir une interface assez complète et surtout de faire du debogage en mode pas à pas avec points d’arrêts.
Visual Studio Code est un éditeur de code Microsoft léger.
Pour l’installer:
https://code.visualstudio.com
Une fois installé cliquez sur l’icone Extension en bas à gauche

Puis en haut dans saisissez powershell et sélectionnez le premier résultat (PowerShell 1.6.0)
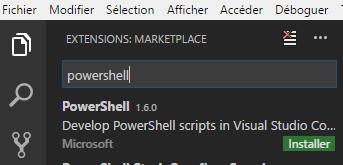
Rechargez, il ne vous reste plus qu’à créer un nouveau fichier (Fichier => Nouveau Fichier) ou d’en ouvrir un existant, de l’enregistrer avec l’extension ps1 et de tester les commandes (F8 pour exécuter la sélection, F5 le script complet)
Petit aperçu du debogage, avec l’affichage des variables, la possibilité d’ajouter des espions (manuellement en saisissant la variable)
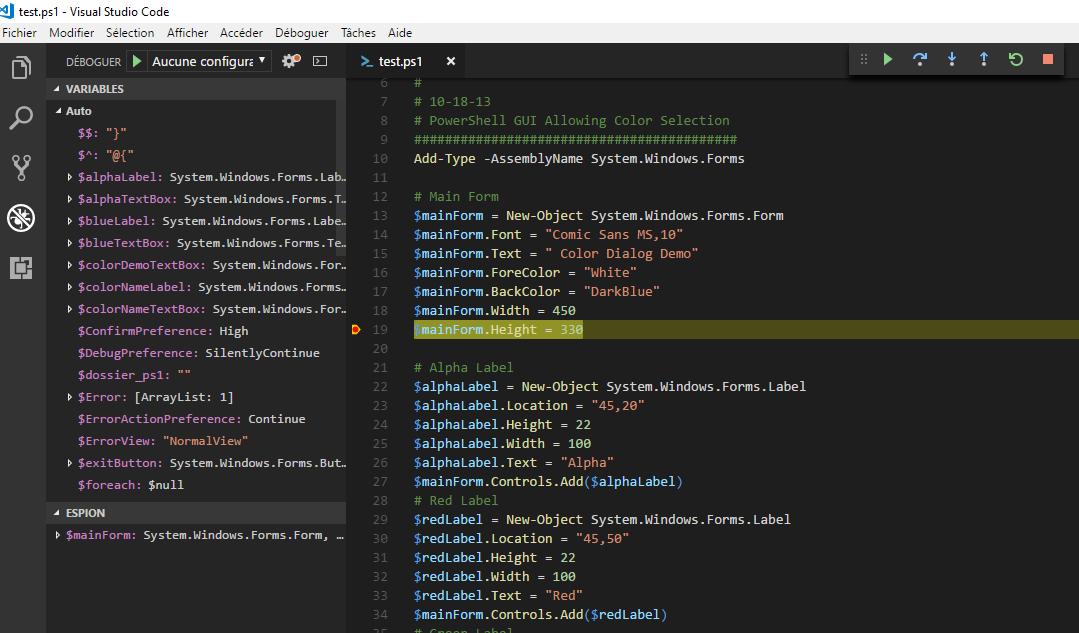
J’étais un peu sceptique à l’idée de changer d’éditeur comme ISE car on s’habitue à nos logiciels, mais finalement Visual Studio Code apporte des outils en plus, et sans doute la possibilité de personnaliser l’éditeur étant donné que l’on passe par des plugins, et pourquoi pas s’en servir pour coder sur un autre langage avec …
Avec la liste de langage supporté sans compter les extensions, il se pourrait que j’en fasse un outils utilisé au quotidien .
Nb:
Si vous avez le module PowerShellGet d’installé, vous pouvez installer Visual Studio Code + l’extension PowerShell avec la ligne de code suivante
|
1 |
Install-Script Install-VSCode -Scope CurrentUser; Install-VSCode.ps1 |
Un petit lien sur les possibilités de Visual Studio Code:
https://vscodecandothat.com